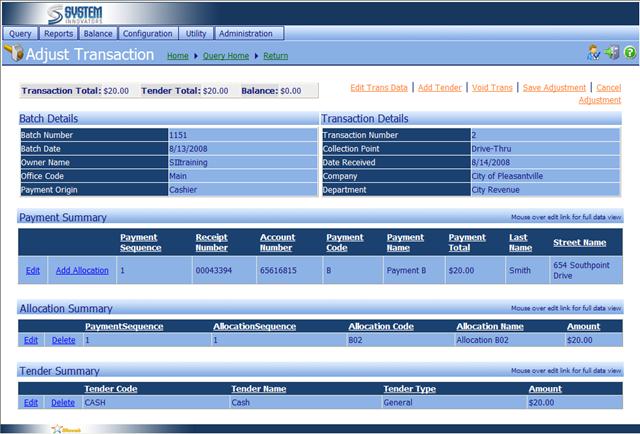
The Web Adjustment Module (WAM) is available in iNovah 2.33 and
higher.† The WAM will allow a user to Adjust a Transaction without iNovah Cashier.†
A user with permissions to the WAM will be allowed to adjust Transaction for any user they have data
access for.
On the Adjust Transaction Page,
the user will have access to all the details within the Transaction.
(Example of a Adjust Transaction
Page)
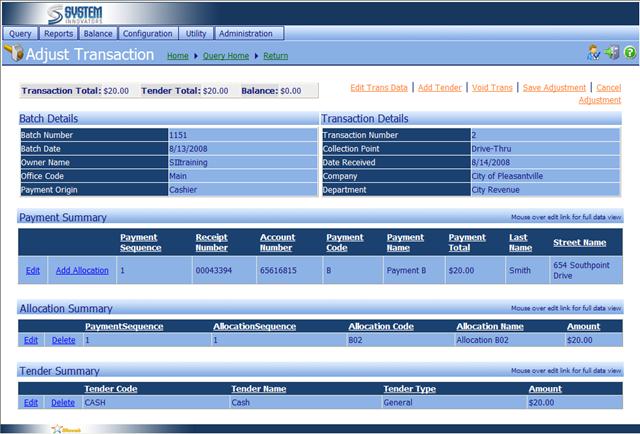
(If there is not enough room on the screen, the Adjust Transaction Page will look like this.)
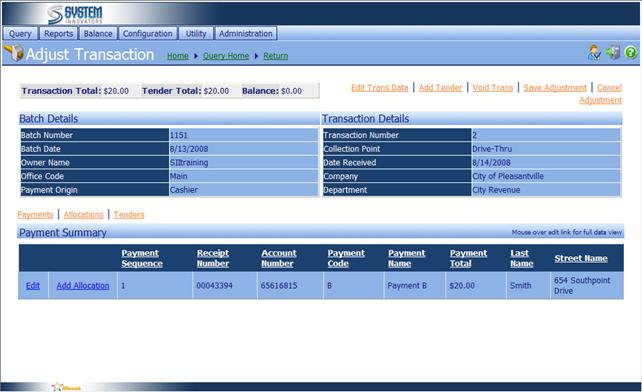
![]()
In order to change the pane of summary information, click on the link
that is associated with each respective heading. The default is Payments.
![]()
This summary bar provides the balance information of the Transaction.
![]()
These links will help the user edit the Transaction. Each has a
specific function.
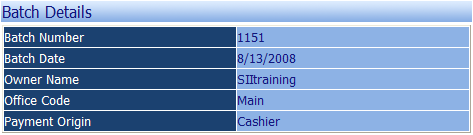
This pane displays all the information associated with the Batch.
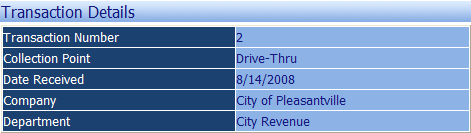
This pane displays all the information associated with the Transaction.
To view the Payment Summary screen,
Click Payments.

This screen shows a summary of the information associated with the
Payment portion of the Transaction.
Hover the mouse over Edit, and the following Payment Details quick view window will
appear.
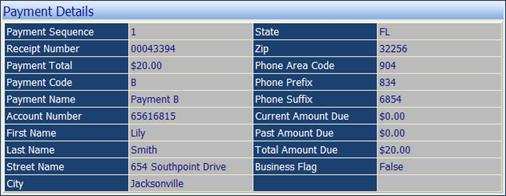
(Options on this page)
|
Edit |
To adjust Tender information. |
|
Add Allocation |
Add an Allocation to this Payment Type.† Only Allocations associated with this
Payment Type can be added. |
Allocation
Summary Screen
To view the Allocation Summary screen,
Click Allocations.

This screen shows a summary of the information associated with the
Allocation portion of the Transaction.
Hover the mouse over Edit, and the following Allocation Details quick view window
will appear.

(Options on this page)
|
Edit |
To adjust Allocation information. |
|
Delete |
Delete this Allocation. |
To view the Tender Summary
screen, Click Tenders.

This screen shows a summary of the information associated with the
Tenders portion of the Transaction.
Hover the mouse over Edit, and the following Tender Details quick view window will
appear.
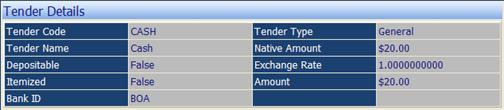
(Options on this page)
|
Edit |
To adjust Tender information. |
|
Delete |
Delete this Tender. |
Related Topics