![]() Click
Click ![]() .
.
The following page will be
displayed.
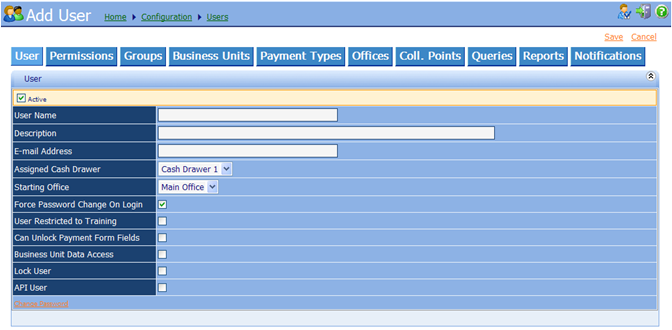
∑
Active: If checked, the User is an
Active User. If not checked, the User is inactive.
∑
User Name: The name of the User. Is
alphanumeric, up to 50 characters. May be displayed on receipts.
∑
Description: A description of the User.
May be full name, and may include position and office information.
∑
E-Mail Address: The email address of the
User. Not mandatory, but if wanting the user to receive report emails, then this
must be set.
∑
Assigned Cash Drawer: Some printers that iNovah
supports can access up to two Cash drawers.†
If using two Cash Drawers.
∑
Starting Office: The default Office that
appears in the drop down when starting a new Batch. All Offices will be seen in
the drop down for Starting Office, not only those assigned by permissions.
∑
On Login: If checked, then the User
must change their password the first time they log in.† The check will automatically be removed after
a User changed their password.
∑
Force Password Change: If checked the next time the
User signs in, they must change their password before continuing.
∑
User Restricted to Training: Will limit access and
actions in iNovah Cashier and the Administration and Management Portal.
∑
Can Unlock Payment Form Fields: Will allow the User to
unlock a locked form field on a Payment in Cashier.
∑
Business Unit Data Access: Allows the User to access
all the data within the Business Unit(s) they have access too.
∑
Lock User: If an attempt to sign into
a User name fails 5 times in a row, this box will become checked.† No more attempts can be made to log into
iNovah with the User name.† Someone with
Permission to Configure Users can uncheck the Lock User box to allow the User
to log back in.
∑
API User: Some interfaces require an
API to access.† All Batches must have an
owner, so an API user will need to be created.†
This is not a physical user. Configuration Settings for this user will
be set per Business Rules.
∑
Change
Password:
If a user forgets their password, a user with Configure User permission can
change the password.† Suggestion: Change
the password to something generic. Put a check in the box next to Force
Password Change On Login. This will force the user to enter a new password that no one knows.
![]() Once all needed
information has been entered correctly, Save and Deploy.
Once all needed
information has been entered correctly, Save and Deploy.
Permission,
Groups/Users, Payment Types, Offices, Collection Points, Business Units,
Queries, Reports, and Notifications should be set at the Group level.
Additional individual permissions can be set up at the User level if
needed.† Further decryptions of
Permission, Groups, Payment Types, Offices, Collection Points, Business Units,
Queries, Reports, and Notifications are located under the System
Configuration-Group heading.
Related Topics