The
first step to creating a Query is
knowing what type of Query needs to
be created.† (Example: to build a Query to find all checks over $30.00, a
Tender Query needs to be created.†
If needing to know all water Payments,
then a Payment Query needs to be created.)
An example of
how to create a Tender Query to locate all Checks over $30.00 is as follows.
![]() Know what type of Query needs to be created and Select that Heading.
Know what type of Query needs to be created and Select that Heading.
(For this
example: Tenders)
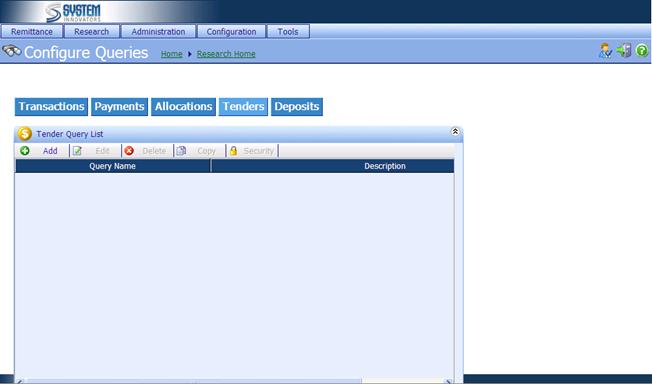
![]() Click
Click ![]()
Step
1: Name the query and set fields to view
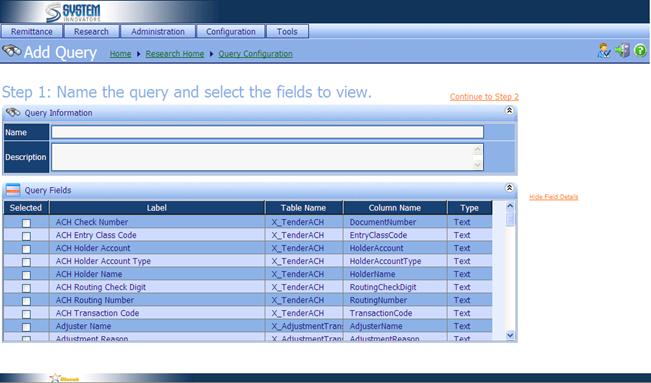
![]() Give
the Query a Name and Description.†
Give
the Query a Name and Description.†
![]() Choose the data Query Fields to be displayed in the
results.
Choose the data Query Fields to be displayed in the
results.
For this
example:
Name is Checks
over $30.00
Description is A Query to
locate all Checks given a date range over $30.00
Query Fields chosen
are: Amount, Batch Date, Batch Number, Batch Status, Check Account Number,
Check Name, Check Number, Check routing Number, Owner Name, Routing Check
Digit, Tender Code, Tender Name, and Transaction Number
![]() Once all the information is
correct, Click Continue to Step 2
Once all the information is
correct, Click Continue to Step 2
Step
2: Criteria to limit the query results
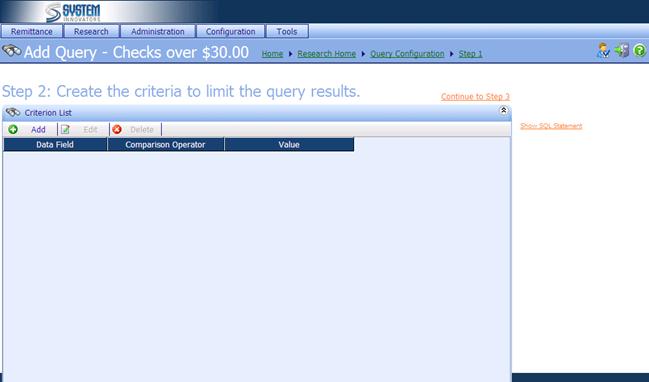
![]() Create
Criteria to limit the Query results. A data Query Field can
be Added, Edited, and/or Deleted.
Create
Criteria to limit the Query results. A data Query Field can
be Added, Edited, and/or Deleted.
To Add a data Query Field to set Criteria.
![]() Click
Click
![]() .
.
(Example of a
Add Query Criterion Dialog Box)
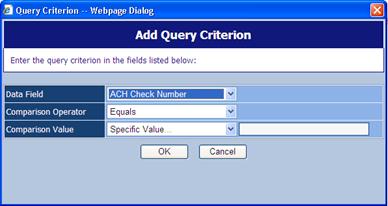
![]() Choose
a data Query Field from the dropdown list of available data fields.
Choose
a data Query Field from the dropdown list of available data fields.
(For this example: Batch Date)
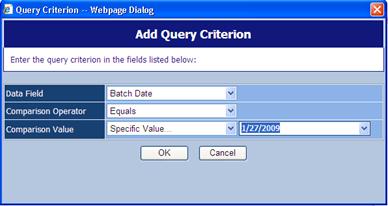
![]() Choose
the Comparison Operator from the drop down list. Comparison Operators are
Equals, Does Not Equal, Greater Than, Less Than, Greater Than Or Equal, or Less Than Or Equal. Only available operators will be
displayed.
Choose
the Comparison Operator from the drop down list. Comparison Operators are
Equals, Does Not Equal, Greater Than, Less Than, Greater Than Or Equal, or Less Than Or Equal. Only available operators will be
displayed.
(For
this example: Greater Than or Equal)
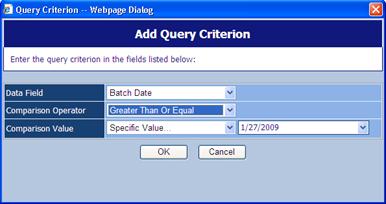
![]() Choose
a Comparison Value either from a drop down list or type into the empty
field.† If available, the drop down list
will show all available options. If needing to enter information into the empty
field, ensure to enter the correct information.
Choose
a Comparison Value either from a drop down list or type into the empty
field.† If available, the drop down list
will show all available options. If needing to enter information into the empty
field, ensure to enter the correct information.
(For
this example: Prompt User)
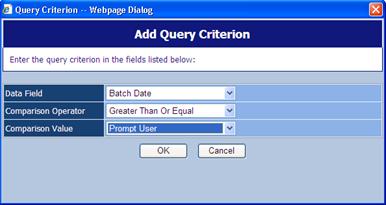
![]() The Criteria has been added to the Criterion
List.
The Criteria has been added to the Criterion
List.

For this
example:
Criteria one:
will be a start date
Data Field is Batch Date
Comparison Operator is Greater Than Or Equal
Value is Prompt User
Criteria two:
will be an end date
Data Field is Batch Date
Comparison Operator is Less Than Or Equal
Value is Prompt User
Criteria
three: will ensure that only checks will be returned
Data Field is Tender Code
Comparison Operator is Equal
Value is CHECK
Criteria four:
will return all amounts (in this case checks) over 30.00
Data Field is Amount
Comparison Operator is Greater Than
Value is 30.00
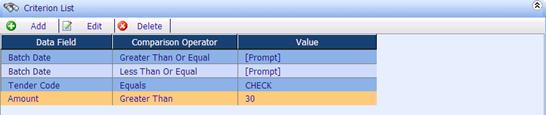
![]() Continue to add Criteria until all
needed Criteria has been added,
Continue to add Criteria until all
needed Criteria has been added,
![]() Once all the information is
correct, Click Continue to Step 3.
Once all the information is
correct, Click Continue to Step 3.
Step 3: Organize the layout
of the query information
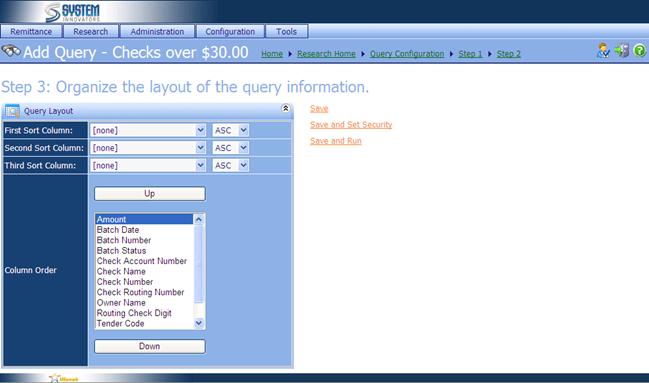
![]() Choose
how to sort the retrieved information. Up to three columns to Sort by, either in ascending
(ASC) or descending (DESC) order.
Choose
how to sort the retrieved information. Up to three columns to Sort by, either in ascending
(ASC) or descending (DESC) order.
For the First Sort Column: use the first drop down
arrow to choose the data field to sort the retrieved information. Then use the
next drop down arrow and choose the ASC to sort the information in ascending
order or DEC to sort the information in descending order. If wanting, do the
same for the Second Sort Column: and the Third
Sort Column:.
![]() Choose
the Column Order. The columns of fields from the top to the bottom
are displayed from the left to the right.
Choose
the Column Order. The columns of fields from the top to the bottom
are displayed from the left to the right.
Next to column order all of the chosen data fields
will be displayed. Highlight a data
field (column). To move the selected data field (column) up in the list (to the
left) Click ![]() .
.
To move the selected data field (column) down (to the right) in the list, Click ![]() .
.
For this
example:
First Sort Colum: Batch Date,
ASC
Second Sort Column: Batch
Number, ASC
Third Sort Column: Transaction
number, ASC
Column Order: Batch Date, Batch Number, Transaction Number, Owner
Name, Batch Status, Check Name, Check Account Number, Check Routing number,
Touting Check Digit, Check Number, Tender Code, Tender Name, Amount
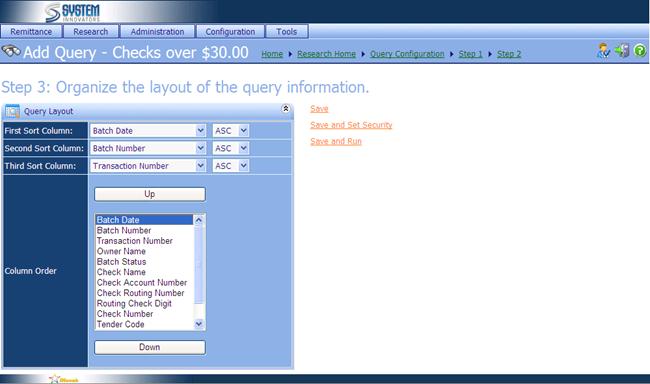
![]() Once all the information is
correct, Click Save, Save and Set Security, or Save and Run
Once all the information is
correct, Click Save, Save and Set Security, or Save and Run
Save will save the Query to be
ran at a later time.
Save
and Set Security will save the Query and take the user to the Set Security page. ![]() Security can be set at any point, not
just when creating the Query.
Security can be set at any point, not
just when creating the Query.
Save
and Run
will save the Query and Run the Query.†
Allows the user to see what they have created.
For this
example: Save and Run was selected to ensure that the Query is correct.
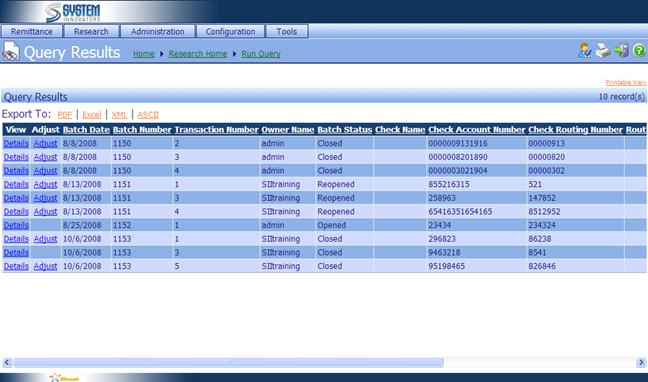
Some Columns
may not be needed, like the Tender Name and Tender Code.† The Criteria is set so that the only Tender
will be CHECK, as such the results may not need to be in the Query Results. No
Query will be perfect the first time. Edit the Query and make changes as needed
until the Query is correct.
As
with Run Query, the Query can be Exported To PDF, Excel, XML, and ASCII.
Security
Security
works just as Permissions, by user
or group.† If a user or group is visible
on the Query Security then that user or group has Permission to that Query.
How To: Set Security
![]() Highlight the Query.
Highlight the Query.
![]() Click
Click
![]() .
.
(Example of
the Tender Query: Checks over $30.00)
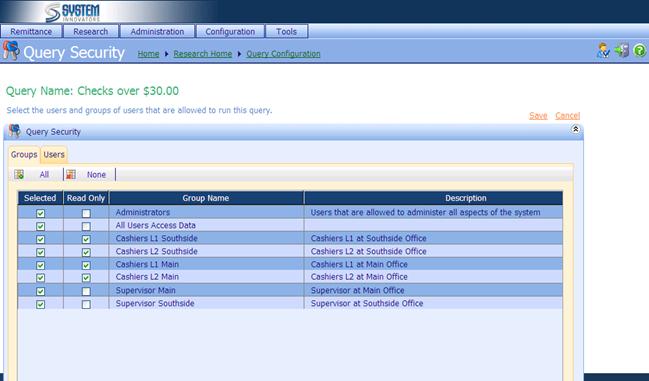
![]() Put a check in the box under
Selected next to the user or group to give access.
Put a check in the box under
Selected next to the user or group to give access.
If a user or group does not have access, they will
not be able to view or use the Query.† If wanting to limit a user from being able to
Edit a Query, ensure that the box under Read Only is also checked for that
user or group. If Read Only is checked, the user or
group will be able to Run the Query (given permissions), Edit and Run the Query, but not able to Configure (even if they have that
permissions).
Related Topics