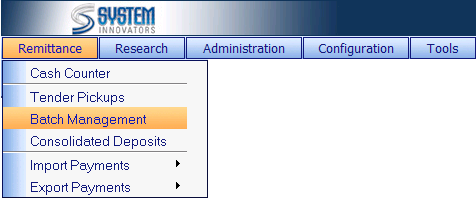
Batch Management allows a user to manage their Batches.† A user may be
allowed to see the details of Batches,
as well as Balance, Approve, Reject, Reopen, or Adjust a Batch. It also may be possible to see other userís Batches.
The
Batch Management page is located at Remittance>Batch
Management.
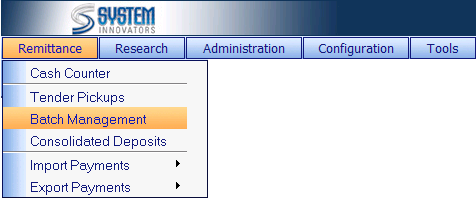
The Batch Management page has two tab views, My
Recent Batches and Batch History.† Each
tab will display all Batches that
match the Criteria.† The Criteria
section can be modified to filter out the Batches
displayed below.†
The following page will be
displayed.
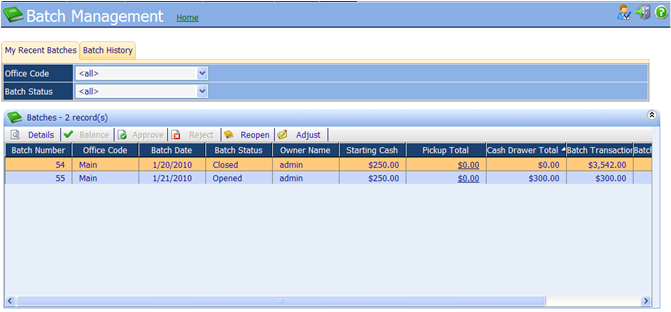
My Recent Batches
Only
the Batches belonging to the iNovah User who is singed in will be visible on
this page.† There are two criteria that
will help filter the Batches that
are visible in the bottom pane.† These
criteria are Office Code, and Batch Status.† (Batch Criteria is explained further in this
document.)
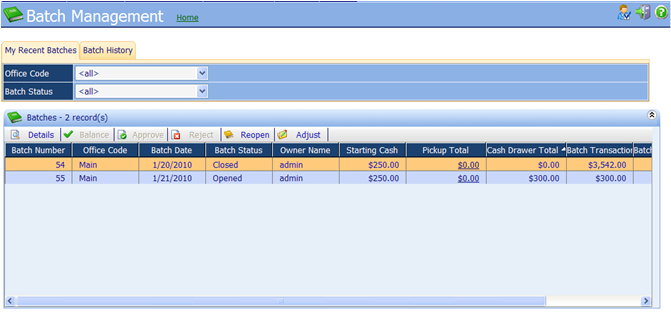
Batch History
Batches
belonging to the iNovah User who is signed in and possibly Batches belonging to other iNovah users may be visible due to
permissions and Data Access settings.† There are four criteria that will help filter
the Batches that are visible in the
bottom pane.† These criteria are Batch Date, Owner, Office
Code,
and Batch Status.† (Batch Criteria is explained
further in this document.)
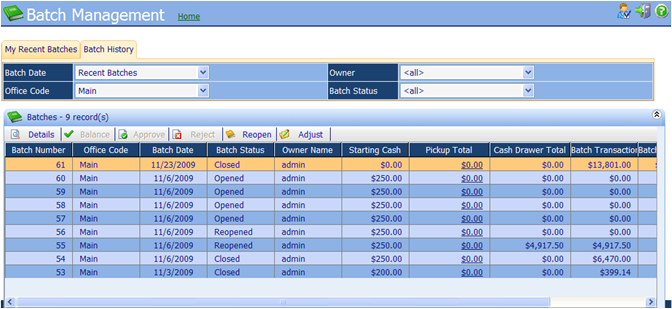
Batch Criteria
Batch Date is controlled either by a
date range.† Batch Date has all recent
Batches (30 Days Ė 20 days in the past and 10 days in the future) and Months up
to 22 months in the past and 1 month in the future.
Owner is the user who opened the batch.† A user will be able to see their own batches
at all times.† If a user needs to see
otherís batches, Business Units Access
Data must be enabled.
Office Code will help a user select a
specific office.† A user will only be
allowed to see the offices that they have access too.
Batch Status is one of five states of a
batch. A user can select one state or all five.†
The five batch states are
v Open:
The starting state of all batches. An open batch can be balanced.
v 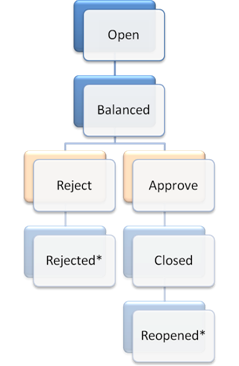 Balanced: A Batch must be Balanced before it can be Closed.† A Balanced Batch is Approved or Rejected. An
Approved Batch will become Closed.† A
Rejected Batch will become Rejected. (Due to permissions, a user may be able to
Balance and Approve in one step. Business Rules will dictate if this is
applicable.)
Balanced: A Batch must be Balanced before it can be Closed.† A Balanced Batch is Approved or Rejected. An
Approved Batch will become Closed.† A
Rejected Batch will become Rejected. (Due to permissions, a user may be able to
Balance and Approve in one step. Business Rules will dictate if this is
applicable.)
v Rejected: A Batch that has been Balanced and then Rejected. An Action Reason
will be associated with a Rejection.† A
Rejected Batch must again be Balanced, then Approved or Rejected again. A
Rejected Batch will be visible in Cashier and Payments can continue to be taken
in that Batch. (May not be applicable to all environments.)
v Closed:
A Batch will become Closed once it is Balance and Approved. (Due to permissions,
a user may be able to Balance and Approve in one step. Business Rules will
dictate if this is applicable.)
v Reopened: A Batch that was Closed, and Opened again (Reopened). An Action
Reason will be associated with a Reopened Batch. A Reopened Batch must again be
Balanced, then Approved or Rejected. A Reopened Batch will be visible in
Cashier and Payments can continue to be taken in that Batch. (May not be
applicable to all environments.)
Batches Heading
![]()
Above
the list of batches is a toolbar with buttons, Details, Balance, Approve, Reject, Reopen, and Adjust. (Due to permissions, a user may
or may not be able to see or access some buttons. Business Rules will dictate
if this is applicable.)
v Details Will display the Batch Details page.
v Balance Will display the Balance Batch page.
v Approve Will approve a Balance Batch. Batch will become Closed. (Only Balanced
Batches can be Approved.)
v Reject
Will reject a Balanced Batch. Batch will become Rejected. (Only Balanced Batches
can be Rejected.)
v Reopened Will reopen a Closed Batch. (Only Closed and Balanced Batches can be Reopened.)
v Adjust
Will display the Batch Adjustment Page.†
(Only the Batch Date and/or Office can be Adjusted.)
To
change the batch status, highlight on
a Batch in order to select it.† Then choose an action (Details, Balance, Approve, Reject, Reopen, or Adjust).†
Related Topics